私はよくヤフオクで読み終わった書籍やデジタルデバイスなんかを出品するのだが、ヤフオクの写真は5MBまでしかアップ出来ないという仕様があり、一眼レフなどで撮影した写真は10MB近くになってしまうので、写真をリサイズするという手間があってとても面倒に感じてました。
そこで致し方なく簡単に画像をリサイズする方法はないものかと調べました。PhotoShopなど使えば出来ることはわかってはいたので、画像加工系のアプリでそんなことはたやすく出来るのはわかっているし、GDALコマンドでリサイズで出来るのは知っていたのですが、なるべく誰でも出来る簡単な方法はないものか考えた結果、macOS標準でついてるAutomatorを使うことしました。
余談ですが、ちなみに簡単な写真のカラー調整はmacOS標準のプレビューアプリで行います。
さてAutomatorではFinderの右クリックメニューに機能を追加することが出来ます。今回の完成形はこんな感じです。

「画像を半分にして上書き保存」というのが今回追加した機能です。
このやり方を説明します。
※私が試したのは、macOS Catalina 10.15.6 での説明です
まずはAutomatorを起動します。

起動するとこんな感じの画面が出るので、「クイックアクション」を選びます。

するとなんだかメニューがたくさん出てきました。色々試したいところですがとりあえず進めます。

「Finderの項目の名前を変更」と「イメージをサイズ調整」を右側へドラッグします。並び順に注意してください。「Finderの項目の名前を変更」が上に来るように先にドラッグしてください。

次に「Finder項目の名前を変更」部分を変更します。「日付または時刻を変更」の箇所を「テキストを追加」にします。

「イメージのサイズ調整」については好きな設定をしてください。今回はサイズを半分にしたいので「比率(パーセント)指定」を選び数値は50にします。これで半分になります。
完成形は以下のとおりです。

この状態で保存「⌘+S」を押すと保存されます。この時のファイル名がFinderで右クリックメニューの名前となるので好きな名前にしてください。今回は「画像を半分にして上書き保存」にしました。
以上で終わりです。Finderで画像を選び、右クリックメニューを表示すると先程の機能が追加されているはずです。
今回は画像を直接上書き保存する方法にしましたが、元々の画像はとっておきたい場合もあるかと思います。その時は「追加するテキスト」の欄に文字を入れるとその文字が追加された画像が出来上がります。例えば「_resize」とするとオリジナル「xxx.jpg」と「xxx_resize.jpg」が出来上がります。
色々と応用が出来るので試してみてください。
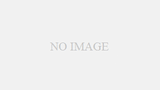
コメント